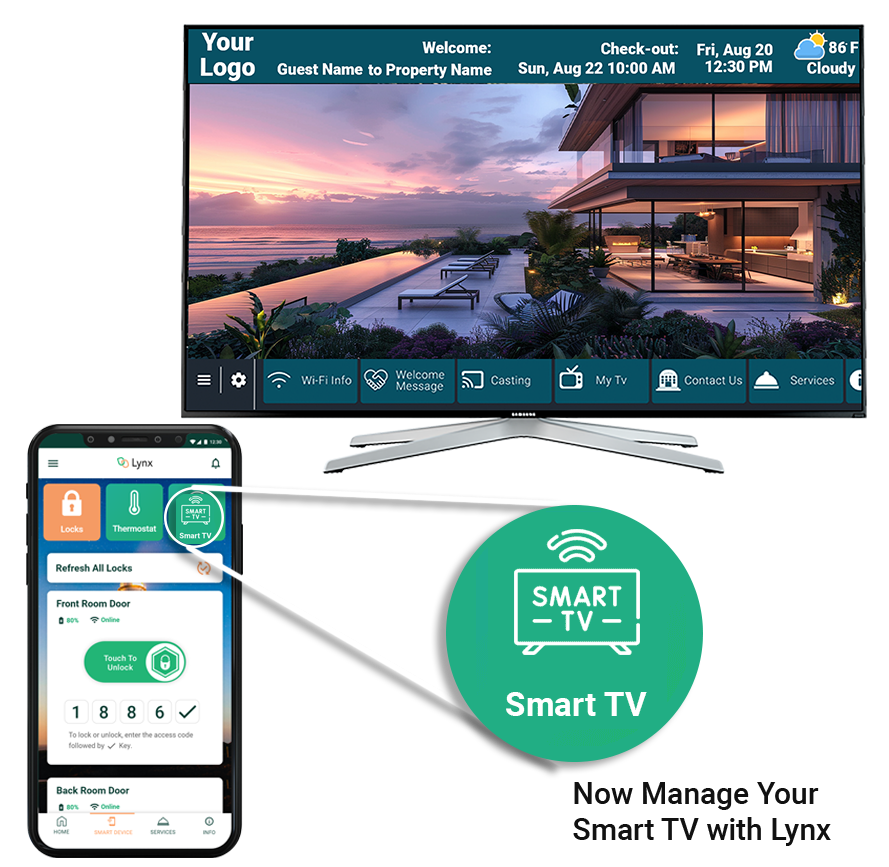Enhance Your Brand Experience and Maximize Revenue Potential with Lynx Hospitality TV Software
Transforming Guest Experiences with Lynx Hospitality TV Software Innovation
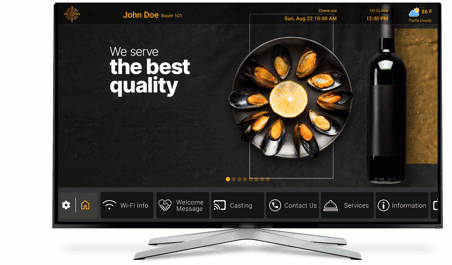
- Works on any TV—no need to upgrade hardware.
- Transforms any TV into a branded experience with your property’s name, logo, and personalized details.
- Boost your revenue by interactive upselling – Late Check-out, Custom Guest Services booking options, promotional details
- Showcase Your Brand – Reinforce your identity by branding & white labeling
- Entertainment – Full Access to all streaming apps
Customize Your Brand's TV Experience
- Enhance Brand Identity: Customize the Hospitality TV App with your brand logo, colors, images, and themes.
- Establish Brand Consistency: Ensure a consistent brand experience across all guest interactions.
- Tailor to Brand Requirements: Customize the app to meet specific branding guidelines and preferences.
- Increase Brand Visibility: Showcase your brand prominently on the Hospitality TV Software interface, reinforcing brand recognition.
- Elevate Guest Experience: Provide guests with a branded and immersive in-room entertainment experience.
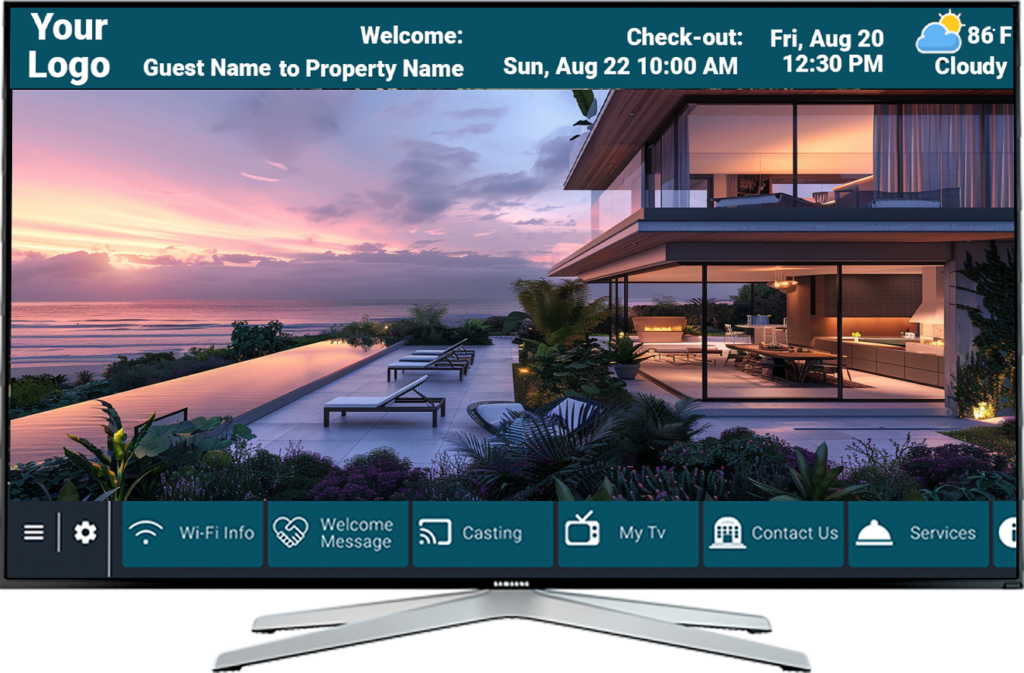
Earn More - Maximize Revenue Potential
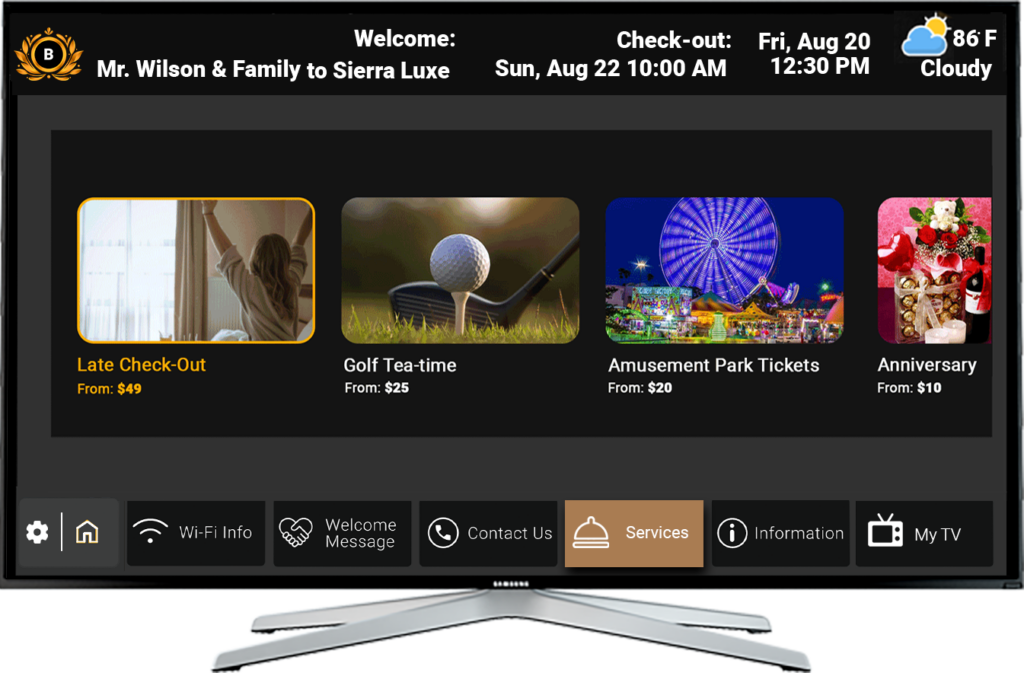
- Boost Revenue: Seamlessly upsell additional services and experiences directly through the Hospitality TV Software interface.
- Increase Ancillary Sales: Promote services, local attractions, and partner offerings to enhance guest experiences and generate additional revenue.
- Maximize Profitability: Transform each guest stay into a lucrative opportunity by capitalizing on upselling potential.
- Enhance Guest Satisfaction: Provide guests with personalized recommendations and convenient access to amenities, improving their overall experience.
Effortless WiFi Connectivity
- Streamlined Setup Process: Simplify guest Wi-Fi connectivity with a quick and intuitive setup procedure.
- Enhance Guest Experience: Enable guests to effortlessly connect their devices to the property’s network for seamless internet access.
- Reduce Guest Assistance Requests: Minimize the need for staff intervention by providing guests with clear instructions for connecting to Wi-Fi.
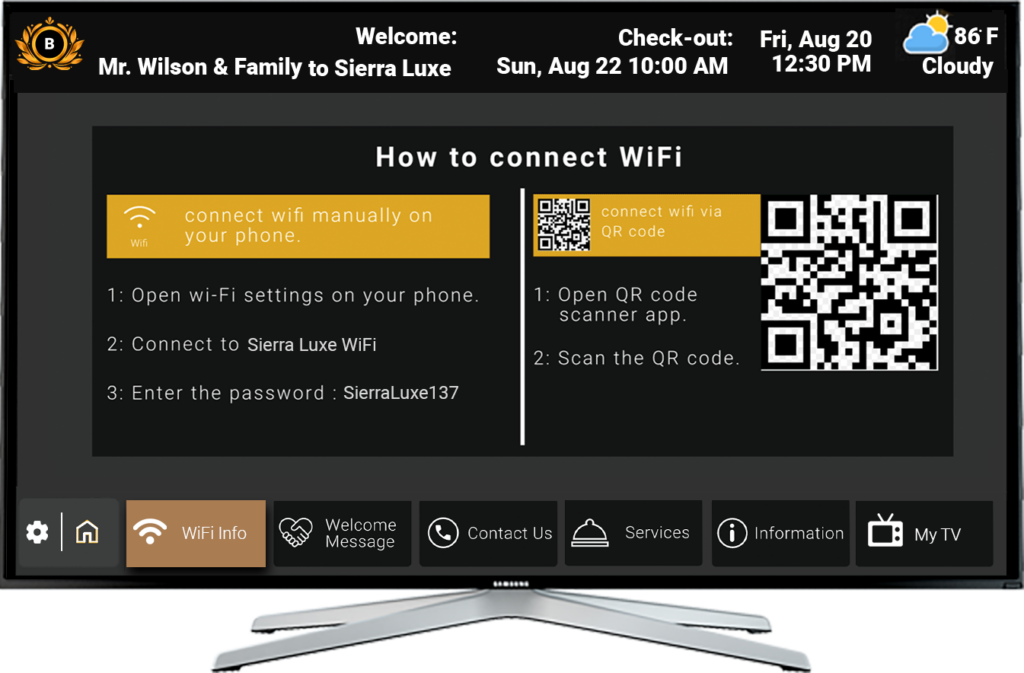
Comprehensive Guest Information Hub
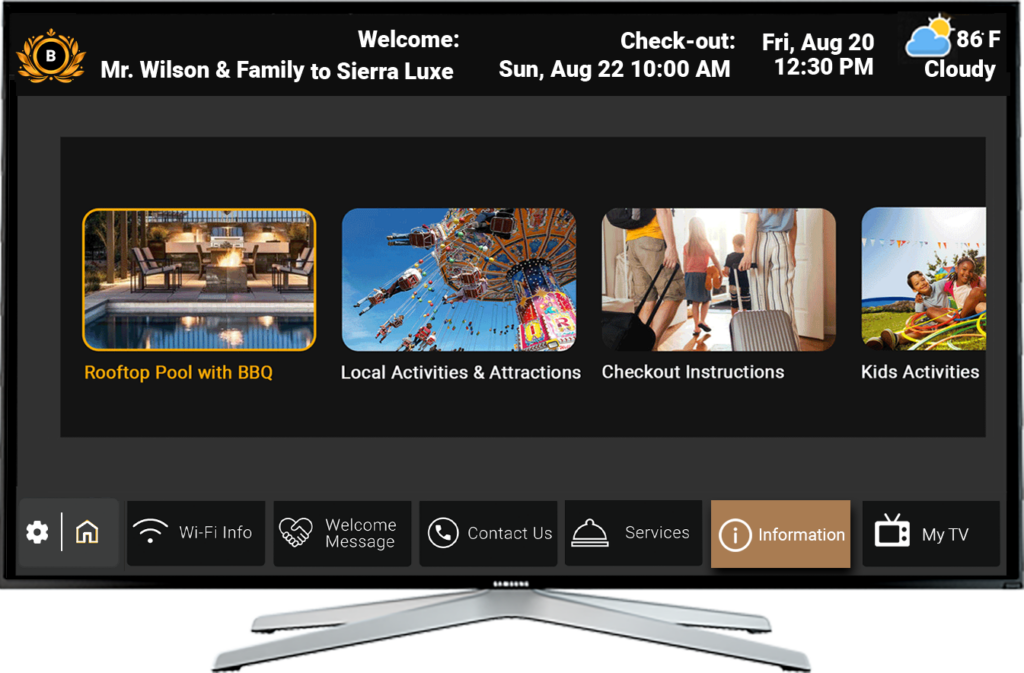
- Enhanced Guest Communication: Provide guests with comprehensive arrival instructions directly on the Hospitality TV Software, reducing the need for manual distribution by staff.
- Centralized Information Hub: Consolidate essential information such as arrival instructions, and weather updates into one accessible location, enhancing guest convenience and digitize your hard binders.
- Streamlined Operations: Reduce the workload for property managers by automating the dissemination of critical information to guests, freeing up staff time for other tasks.
Access to All Streaming Apps
- Enhanced Guest Entertainment: Provide guests with access to a wide range of streaming apps like Netflix, Hulu, HBO, and more directly through the Hospitality TV Software, ensuring a diverse and enjoyable entertainment experience.
- Simplified User Interface: Guests can navigate through streaming apps with ease, reducing the need for assistance from property managers and enhancing guest satisfaction.
- Time-Saving Solution: Reduce the time property managers spend troubleshooting entertainment-related issues, allowing them to focus on other aspects of guest service and property management.
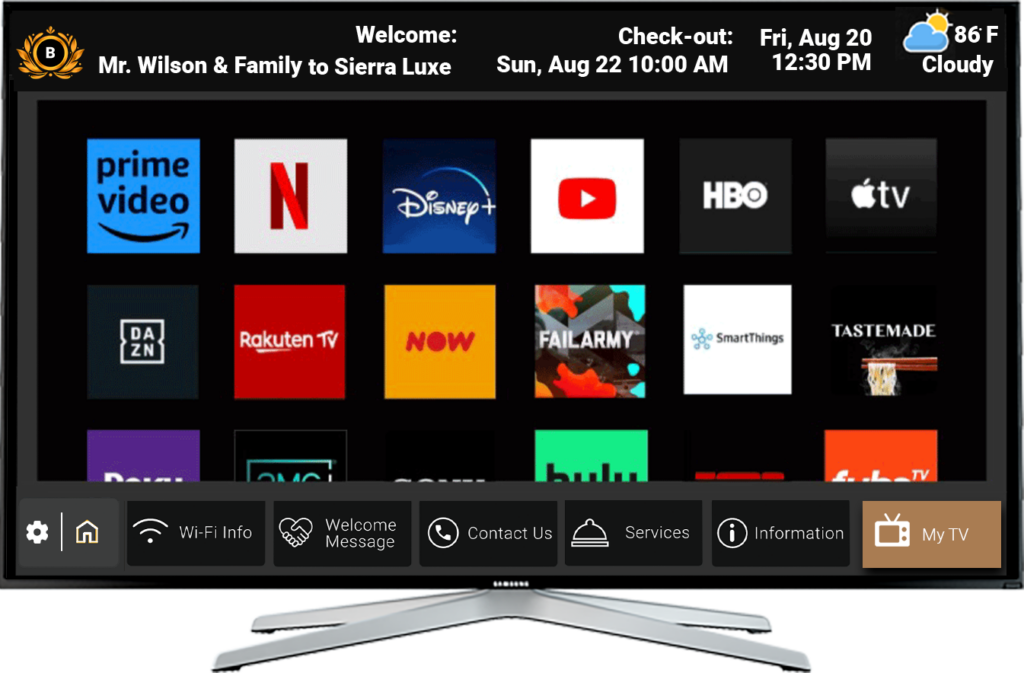
Frequently Asked Questions
What are the compatible TVs for the Lynx Hospitality TV app?
The Lynx Hospitality TV app works with all Smart TVs with HDMI ports.
If your Smart TV has a Google OS, you can directly download the app and use it. Please refer to How to: Install Lynx Hospitality TV App on Google TV for instructions.
If your TV does not have a Google OS you can use Chromecast OR Onn with Google TV to use the Lynx Hospitality TV app. You can purchase the Onn device from Lynx it comes preprogrammed with the Lynx app installed and connected to Lynx.
Given that the Lynx app is compatible with all TV with HDMI ports, Lynx does not suggest any particular TV. You can refer to the following article Compatible TV Models: Lynx Hospitality TV
How can I set up the Lynx Hospitality TV app on my Smart TV or Chromecast?
You can easily set up Lynx Hospitality TV app on your TV by following the instructions given in our brief article How to: Install Lynx Hospitality TV App on Google TV
If you would like to set up the Lynx Hospitality TV on your Chromecast, you can refer to the following article via this link.
How do I update Wi-Fi on my Google TV?
The following article will explain what to do if your Google TV disconnects from your Wi-Fi. How to Update Wi-fi on Google TV
Can guests watch Google Live TV using the Lynx app?
Yes, guests can watch Google Live TV.
I made some changes to the design using the Lynx dashboard. How long before the changes appear on TV?
It should be reflected within 15 minutes of the change.
Hospitality TV themes and designs are updated from the Lynx portal during the following events:
1. Once the Lynx Hospitality TV is switched On.
2. Once the User/Guest presses the Home or D-Pad buttons on the Hospitality TV remote, it fetches and updates the latest Menu button status.
3. Periodical every 10 Mins automatically
We have a few common area TVs in the front desk area, restaurant, etc. How can we have a different design for these TVs vs. Room TVs?
You would have to set up different properties and Groups with different Hospitality TV White Label settings for those. If you are going to have the same design, it could be just all properties and a group. Each different “design” (white label settings) would need its own group and Each device name needs its own property (i.e. if you want the same design but some would say “front desk” vs. “Restaurant” or whatever the room name you want. You can refer to the following article:
How to: Enable the Hospitality TV White Label in the Group section
If you need assistance to set-up or make changes to the Hospitality TV configuration
email customersuccess@getlynx.co for help.
Does IPTV work with the feature?
Yes, it works if the guest has an app downloaded from Google Chrome Cast.
Use this link to see all Supported IPTV apps
Does Roku TV support the Lynx Hospitality TV app?
Yes, Roku TVs are compatible with the Lynx Hospitality TV app. Roku TV requires Google Chromecast, which is connected via HDMI port. Once connected please update settings below to ensure that the HDMI input is set correctly as it is one of the key steps to make sure the Lynx Hospitality TV app runs smoothly:
Go to Roku home
select Settings
Select System
Choose Power
Set Power On to HDMI Input.
How do I cast (Google Cast) my streaming content?
You can refer to the following steps:
1. Make sure the mobile device, tablet, or computer the guest is using to cast is on the same Wi-Fi network as your Chromecast or TV that works with Cast.
2. Open a Cast-enabled app.
3. Tap the Cast button Inactive cast extension Inactive cast extension.
Note: The Cast button isn’t located in the same place across all Cast-enabled apps.
4. Tap the device you’d like to cast to.
5. When you’re connected, the Cast button will turn solid, letting you know you’re connected.
6. You can now cast videos, movies, and TV shows directly to your TV.
To stop casting, tap the Cast button and then Disconnect.
Once the cast is stopped, a user will stay on the casting app like YouTube, and s/he needs to press the Home button on D-Pad to launch the Lynx Hospitality TV App.
When a guest scans the QR code in the WIFI section on the Hospitality TV what exactly happens?
When the guest scans the QR code on the TV, it will connect the guest’s phone to the wifi directly. Guests will not be required to select the wifi or enter the password manually.